You may or may not noticed that The Microsoft Compatibility Telemetry module occupies your computer's “CPU memory” & “Power usage” and “Usage trend” at a certain point time.
Windows 10 operating system designed and built with tons of microtask to macro modules features, just imagine like an electron bombarded in an “Atom”. Alright, let’s get to the business cut the blah blah story.
What it’s the purpose:
★It’s a compatibility feature enabled by default in the Microsoft operating system after (windows 8.1 successors), it helps to gather information about the user telemetry data (Applications installed, Device driver types, unknown application data), and the other software function together and forward that statistics to Microsoft center( Unknown locations). If you know about the locations, let us know in the comment sections. They use it to improve the user experience program and improve the Windows 10 services such as security, OS enhancement, compatibility improvement.
★In this post, we will discuss a few methods to get rid of the “Microsoft Compatibility Telemetry” on Windows 10 regardless of the windows 10 version. It would work on any versions.
Note: It’s 2020, who knows who will turn their back on, I mean, you may be surprised to see the disabled “Microsoft Compatibility Telemetry” module could re-appear when you are updating the current Win10 versions to the next version. I will keep an eye on this matter, if I caught them in the act, I will update this post until then don’t whisper it to the Microsoft R&D team haha.
Quick Tip: When you turn on your PC, right away go to the “Task Manager”, you will find the lab rat “Microsoft Compatibility Telemetry module”.
Windows 10 introduced “Telemetry Requirements”, they are categorized into four types
1. Full- Complete set of data available to access including other levels as well.
2. Basic- Used to identify and understand the device platform to interconnect dots( issues).
3. Enhanced-Used to collect how the user is accessing Applications on the device.
4. Security- used for Enterprise Threat Detection service.
★The Telemetry Full and Basic are visible to the users in the settings, and other remaining types of security, enhancement is not visible in settings, and they can be found in the Group Policy or REgistry programs.
How Microsoft handles diagnostic data, you may wonder, aren’t you?
✓Data collection: Again it depends on the type of “diagnostic data” settings and controls enabled on your device, all the diagnostic data can be collected via the following methods:
✓Small payloads: It Contains data events, Operated by the User Experiences and Telemetry Modules.
✓Diagnostic logs: logs from the device for additional troubleshooting and operation purpose.
✓Windows Error Reporting: In the event of a crash or a Dump occurrence, this built-in tool collects the crash files and reports them together.
★In the next post, I will tell you how these different types of diagnostic data are collected and processed. It will enlighten your knowledge trust me, bro.
✓Data transmission:
★To make sure your data is safer on Air, All types of diagnostic data are encrypted using TLS and Applied certificate pinning feature during the transfer from your windows 10 device to the Microsoft data management services.
✓Endpoints:
★In this section, you are the Hero. You can control, manage, data collection, and diagnostic data.
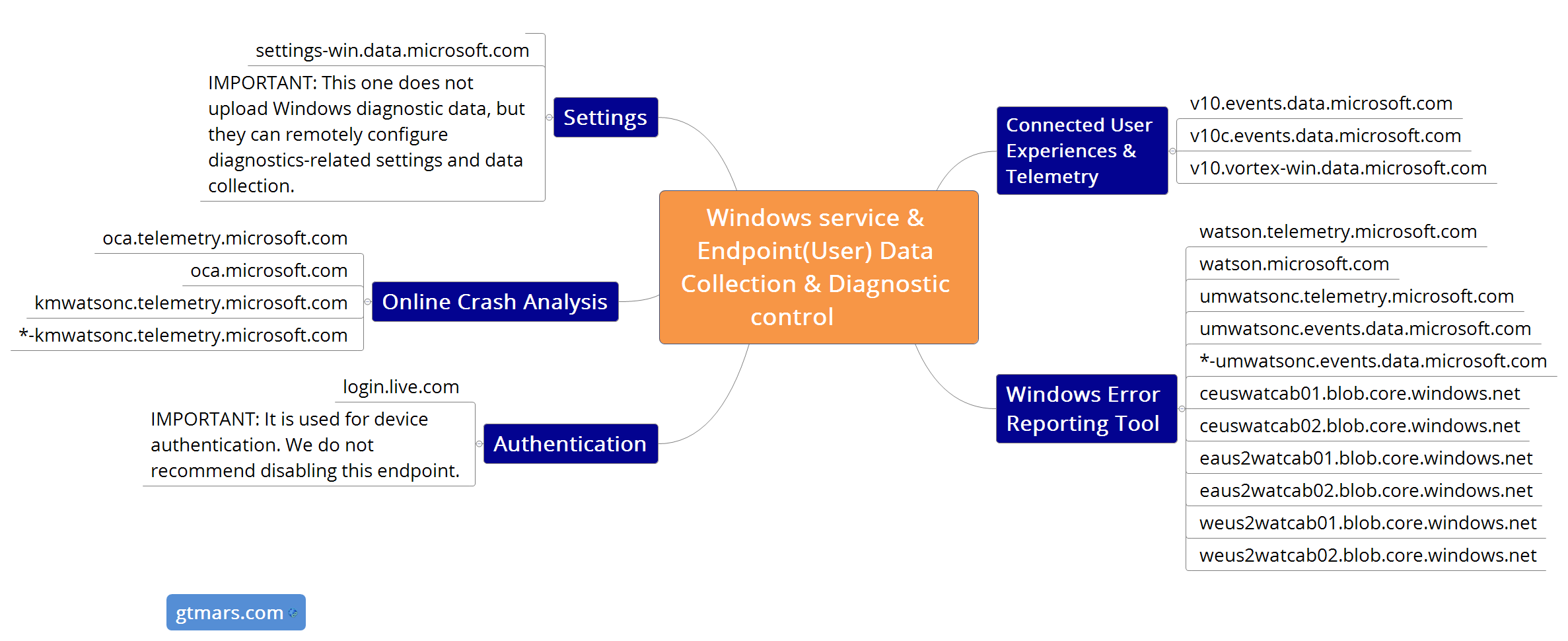
✓Data Retention period: They store and keep it as long as it’s needed.
Final Solutions:
In this post, we will learn how to resolve these issues with five different options.
(I)Option I- Using TaskScheduler.
(ii)Option II- Diagnostic service.
(iii)Option III- Using command Prompt.
(iv)Option IV- Group Policy Editor (GPE).
(v)Option V -Registry Editor.
— — — — — — — — — — — — — — — — — — — — — — — — — — — — — — — Option I- Using TaskScheduler.
— — — — — — — — — — — — — — — — — — — — — — — — — — — — — — —
★To disable/Turn of this service, please ensure to follow the given below steps :
- In the search box type “Task Scheduler App”, and then click on it.
2. To get to the “Application Experience folder window” navigate to the path as shown in Figure 2:
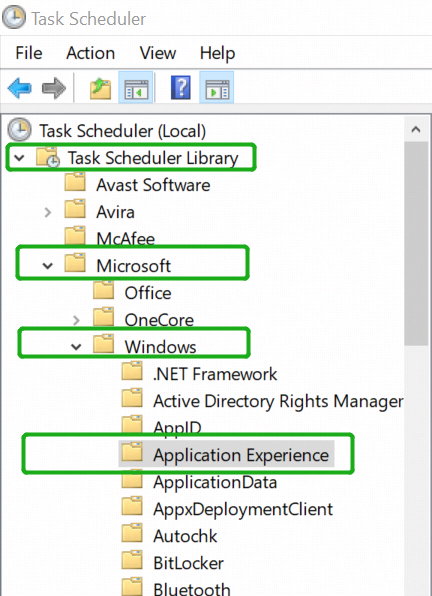
3. Inside the Application Experience folder, Click on the first option “Microsoft Compatibility Appraiser”.
4. Just Right-click on it, select “Disable” as shown in Figure.3.
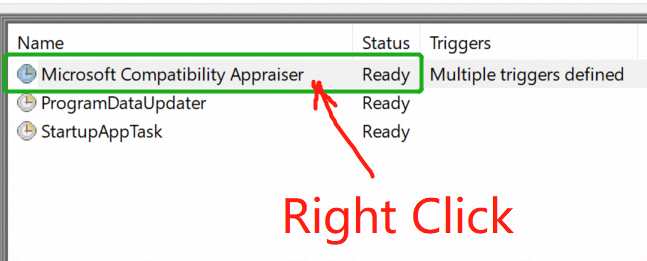
5. Close the “Task Scheduler App”, and verify in the “task scheduler” if these issues persist.
— — — — — — — — — — — — — — — — — — — — — — — — — — — — — — — Option II- Diagnostic service
— — — — — — — — — — — — — — — — — — — — — — — — — — — — — — —★By disabling this Feedback service can also improve the system performance. Once you disabled it, you may not participate in the feedback process.
- In the search box type “Services”, and then click on it as shown in Figure 4.
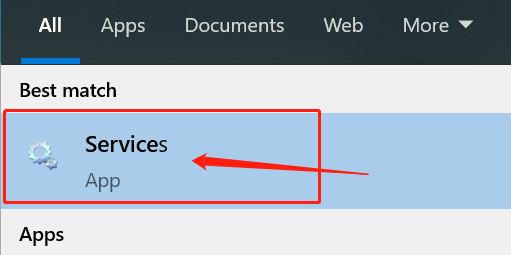
2. To get to the “Application Experience folder window” navigate to the path.
3. Right-click and click properties. Now, choose Disabled from the Startup type.
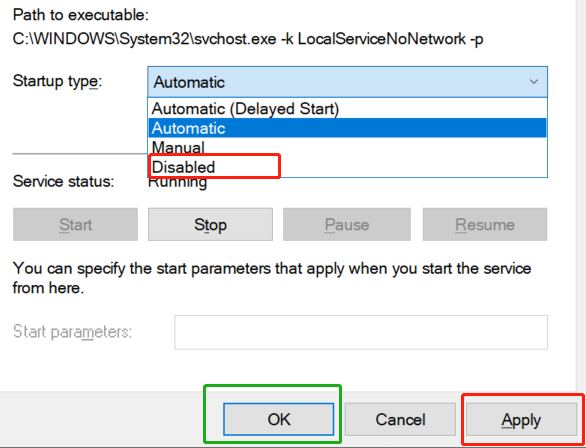
4. Click “Apply” first and then click “Ok”.
— — — — — — — — — — — — — — — — — — — — — — — — — — — — — — — Option III- Using command Prompt
— — — — — — — — — — — — — — — — — — — — — — — — — — — — — — —
★All of our options objectives are to disable the “Microsoft Compatibility Telemetry”. In this CMD, we enter a couple of commands and keep entering it.
- Press Windows key + R to open a “Run module”, then Enter “cmd” in the search box and continue as Administrator.
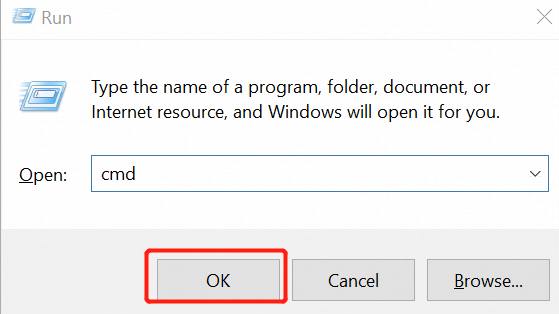
2. To run the “cmd” as an administrator, follow the steps as shown in Figure 7.
Right-click on the cmd and choose Run as an administrator.
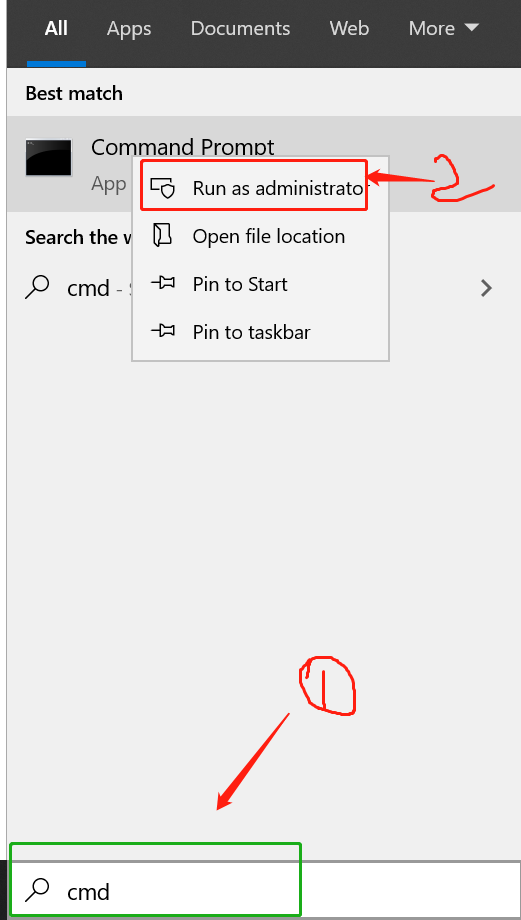
3. Now, feed each command one by one and pressing the Enter button at the end of the command.
⍟sc delete DiagTrack
⍟sc delete dmwappushservice
⍟echo “” > C:\ProgramData\Microsoft\Diagnosis\ETLLogs\AutoLogger\AutoLogger-DiagTrack-Listener.etl
⍟red add “HKLM\SOFTWARE\Policies\\Microsoft\Windows\DataCollection”/v AllowTelemtery/t REG_DWORD/d 0 /f
— — — — — — — — — — — — — — — — — — — — — — — — — — — — — — — Option IV- Group Policy Editor (GPE)
— — — — — — — — — — — — — — — — — — — — — — — — — — — — — — —
★Group Policy Editor (GPE) Introduction: It’s is a built-in Windows administration tool, allows you to configure important settings on their computers or networks. One can perform operations like configuring the password requirements, startup programs, and define what applications or settings users can invoke on their own.
The final option seems to be a quick fix for the High CPU usage caused by the “Microsoft Compatibility Telemetry”. We gonna use Group Policy Editor (GPR) to disable the compatelrunner.exe. Let's begin the adventure!
- To open a Run command Press the Windows key + R to open the “Run Module”.
- Now, start typing gpedit.msc and enter OK, as shown in Figure 8.
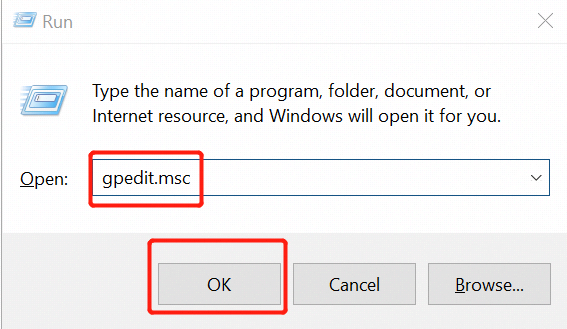
3. Now navigate to Group Policy Editor (GPE) as shown in this Tree map.
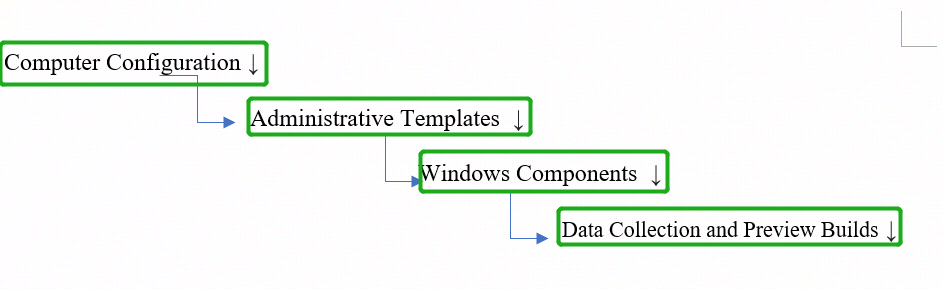
4. Now, it's time to Double-click Allow Telemetry.
5. Select “Disabled”, then click Apply “OK”.
6) On your keyboard, press Ctrl + Alt + Esc keys (all together) to open your Task Manager, check to see if “Microsoft Compatibility Telemetry” using up a normal disk usage.
— — — — — — — — — — — — — — — — — — — — — — — — — — — — — — — ✓Option V — Diagnostics & Feedback — ->How to control your diagnostics and feedback data?
— — — — — — — — — — — — — — — — — — — — — — — — — — — — — — —
- To open settings click on Start menu> Settings > Privacy > Diagnostics & feedback.
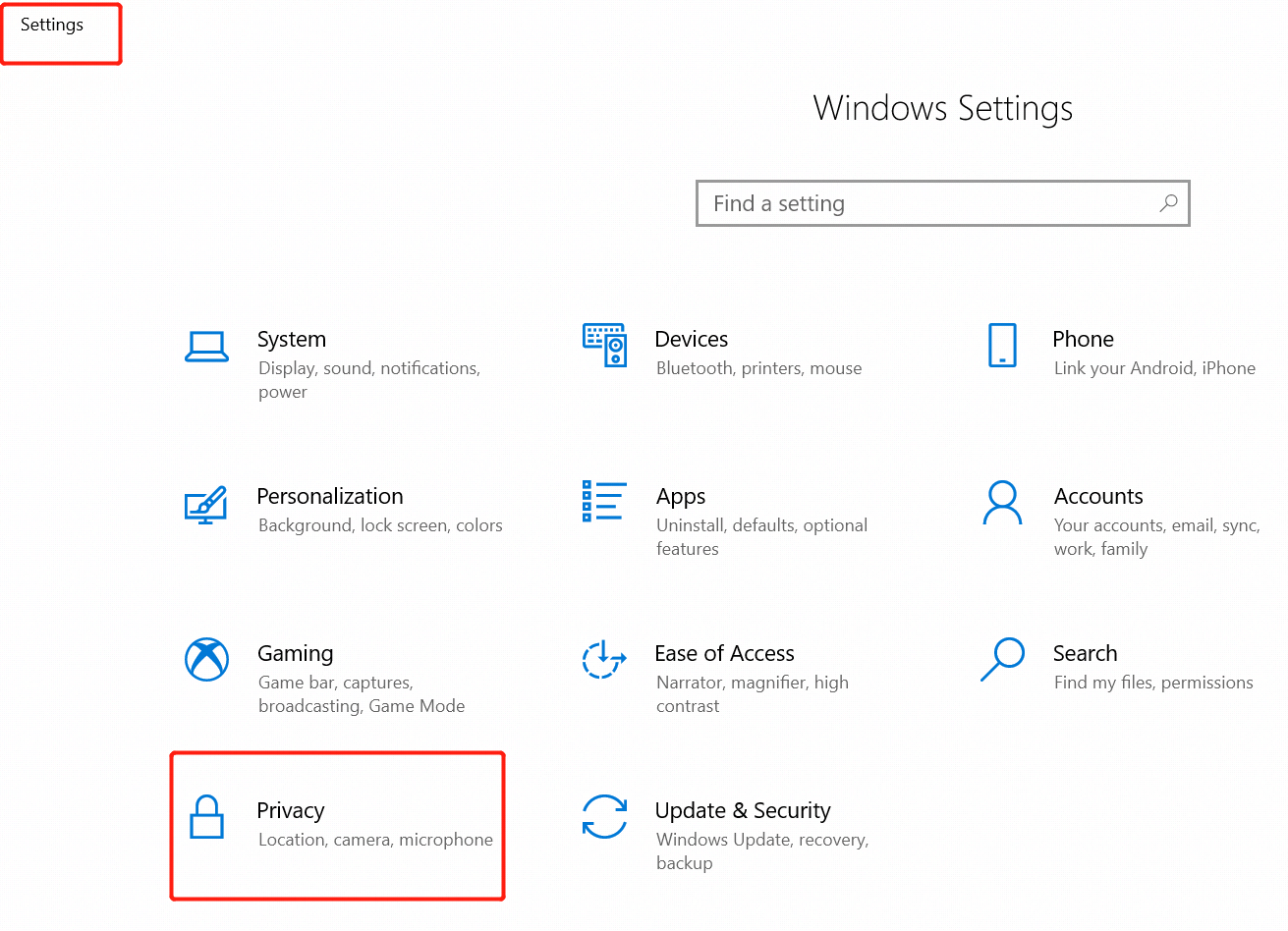
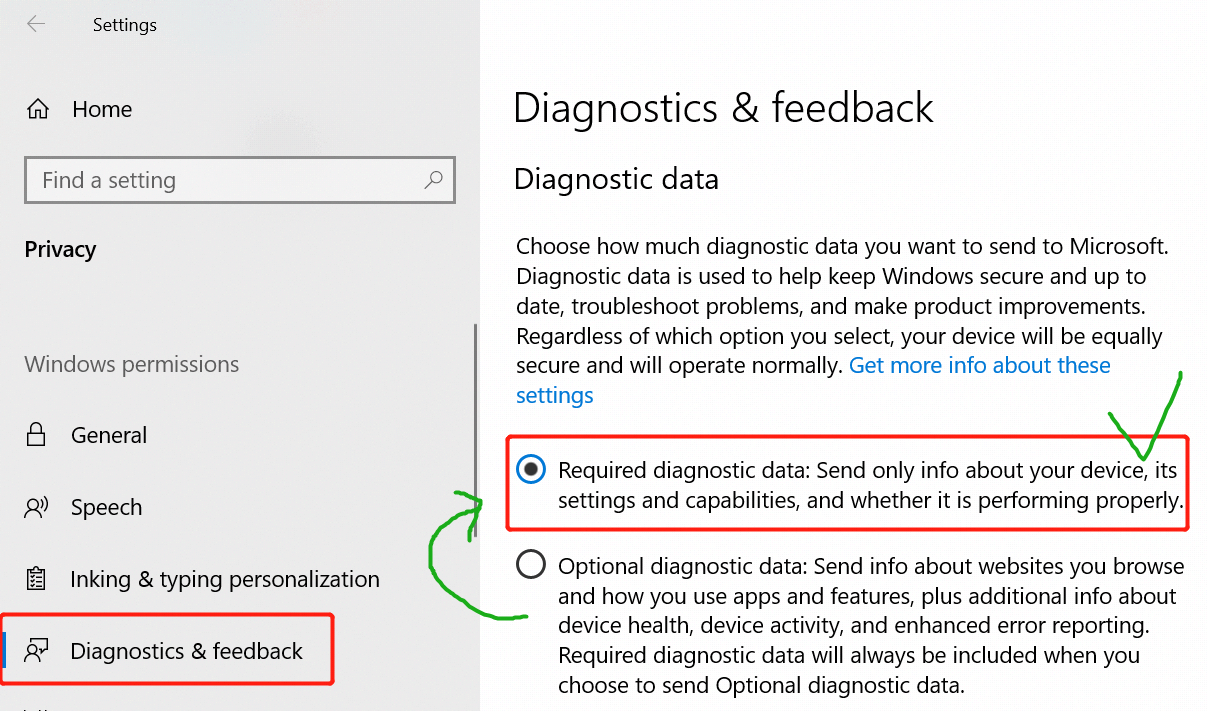
2.Now, If your computer has chosen optional diagnostic data, unselect it, and choose Required Diagnostic data as shown in Figure 11.
To change the setting of the Inking and Typing, Tailored experience, Diagnostic Data all together just unselect it as shown in Figure 12.
- Go to Start , then select Settings > Privacy > Diagnostics & feedback.
2. Now, click Under Tailored experiences, choose the setting you’d prefer.
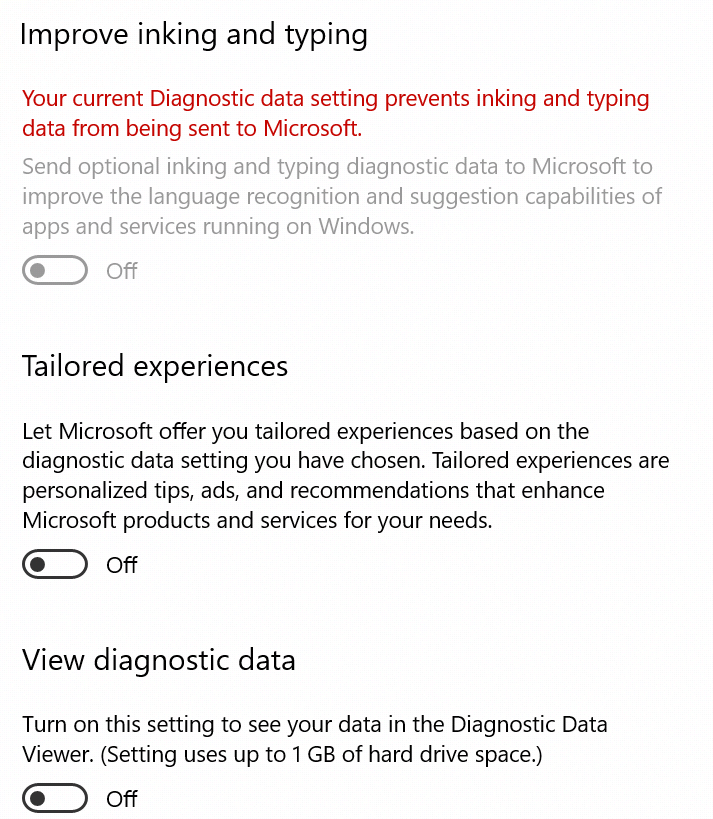
- Go to Start , then select Settings > Privacy > Diagnostics & feedback.
2. Make sure that the Diagnostic data viewer setting is turned On and then select Diagnostic Data Viewer.
To delete your diagnostic data
★Under Delete diagnostic data, you can delete diagnostic data for your device.
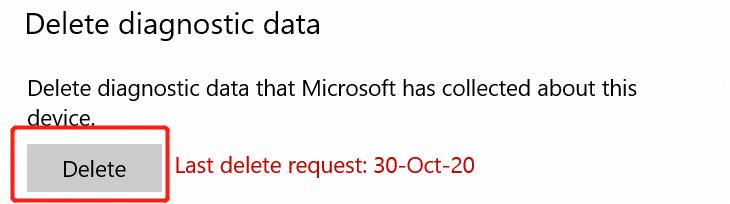
Note: Deleting the data here is not synchronized with your user account, nor does it stop your diagnostic data from being sent to Microsoft. So, they still got away around your back to get the data haha.
✓Option VI -Registry Editor
Option V Warning: if the registry is modified incorrectly, you may end up reinstalling or restoring your OS. I warned you prior. Modify the Registry at your own risk.
— — — — — — — — — — — — — -THE END — — — — — — — — — — — —
Quote of the day: Life is what you make it
— English Proverb
Explanation: Simple words but ones that are so true. Your attitude, how you see your world, will depend on the happiness and contentment in your life. And, we are the ones who control our attitude. How we react to any situation is up to us.
Thanks for reading!
Feel free to get in touch with us for any inquiries :
Follow my tech blog to get weekly feeds :
https://hackernoon.com/u/gtmars.com
https://gtmars.medium.com/
Space and Mars Colonization Website: https://gtmars.com
Free travel itinerary planning Website: plan2trip.com















No comments:
Post a Comment